Apple Mail
From Wiki CEINGE
(Difference between revisions)
| Revision as of 11:51, 21 June 2007 (edit) Vittorio (Talk | contribs) ← Previous diff |
Revision as of 11:51, 21 June 2007 (edit) (undo) Vittorio (Talk | contribs) Next diff → |
||
| Line 2: | Line 2: | ||
| #Enter the following information in the Welcome to Mail window: <br> - Full Name: the name you want displayed on your outgoing mail <br> - Email Address: '''username@ceinge.unina.it''' <br> - Incoming Mail Server: '''mailcheck.ceinge.unina.it''' <br> - Account Type: '''POP or IMAP''' <br> - User Name: '''username''' <br> - Password: '''leave blank''' <br> - Outgoing Mail Server (SMTP): '''mailsend.ceinge.unina.it''' <br> [[Image:osx3_pop_welcome_roam.jpg]] | #Enter the following information in the Welcome to Mail window: <br> - Full Name: the name you want displayed on your outgoing mail <br> - Email Address: '''username@ceinge.unina.it''' <br> - Incoming Mail Server: '''mailcheck.ceinge.unina.it''' <br> - Account Type: '''POP or IMAP''' <br> - User Name: '''username''' <br> - Password: '''leave blank''' <br> - Outgoing Mail Server (SMTP): '''mailsend.ceinge.unina.it''' <br> [[Image:osx3_pop_welcome_roam.jpg]] | ||
| #Click '''OK''' | #Click '''OK''' | ||
| + | #Next you will see an error message because you have not yet entered a password for your mail account. Click Continue | ||
Revision as of 11:51, 21 June 2007
- Start the OS X mail program by clicking the Mail icon in the Dock or in Applications

- Enter the following information in the Welcome to Mail window:
- Full Name: the name you want displayed on your outgoing mail
- Email Address: username@ceinge.unina.it
- Incoming Mail Server: mailcheck.ceinge.unina.it
- Account Type: POP or IMAP
- User Name: username
- Password: leave blank
- Outgoing Mail Server (SMTP): mailsend.ceinge.unina.it
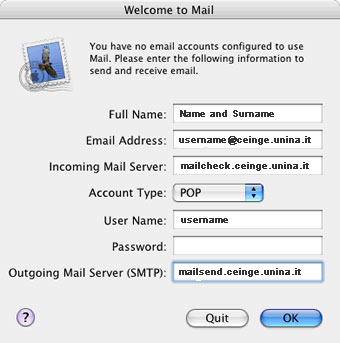
- Click OK
- Next you will see an error message because you have not yet entered a password for your mail account. Click Continue
