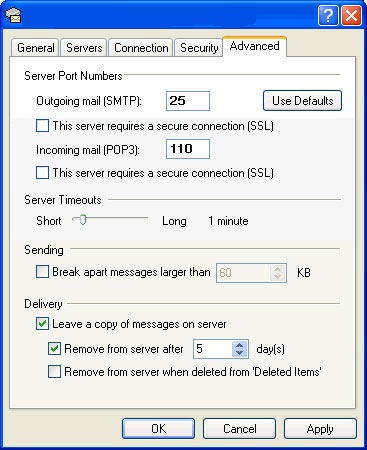Outlook express
From Wiki CEINGE
(Difference between revisions)
| Revision as of 10:52, 21 June 2007 (edit) Vittorio (Talk | contribs) ← Previous diff |
Current revision (11:37, 21 June 2007) (edit) (undo) Vittorio (Talk | contribs) |
||
| (7 intermediate revisions not shown.) | |||
| Line 1: | Line 1: | ||
| - | + | [[Image:oelogo.jpg]] | |
| - | + | ||
| # Start Outlook Express. | # Start Outlook Express. | ||
| # On the Tools menu, click Accounts. | # On the Tools menu, click Accounts. | ||
| Line 12: | Line 11: | ||
| #Select the account you just created and click the Properties button <br>[[Image:win_oe021.jpg]] | #Select the account you just created and click the Properties button <br>[[Image:win_oe021.jpg]] | ||
| #With the General tab selected, change the Mail Account name to something more meaningful to you, such as Ceinge Email. <br>[[Image:win_oe009.jpg]] | #With the General tab selected, change the Mail Account name to something more meaningful to you, such as Ceinge Email. <br>[[Image:win_oe009.jpg]] | ||
| - | # Click the Servers tab and verify the following settings: <br> - Outgoing mail (SMTP): '''mailsend.ceinge.unina.it''' <br> - Password: leave blank <br> - Remember password: unchecked <br> | + | # Click the Servers tab and verify the following settings: <br> - Outgoing mail (SMTP): '''mailsend.ceinge.unina.it''' <br> - Password: leave blank <br> - Remember password: unchecked <br>[[Image:serverspopsslroam.jpg]] |
| - | + | # To leave messages on the server (Optional): Click the Advanced tab and enter the following settings: <br> - In the Delivery area, check the box for Leave a copy of messages on the server.<br> - If this is your primary computer, include a number of days in the Remove from server after _ days field. The mail stays on the server for a given number of days, during which time you can access previously-read messages on your secondary computer. <br> - [[Image:advancedpopsslroam.jpg]] | |
| - | + | ||
Current revision
- Start Outlook Express.
- On the Tools menu, click Accounts.
- Click the Mail tab.
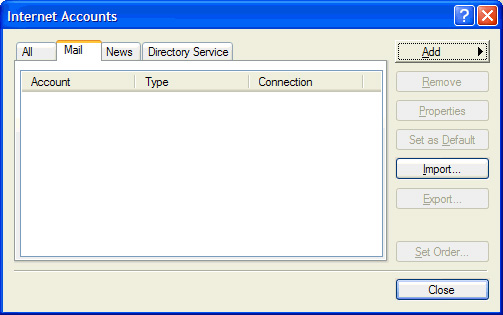
- Click the Add button and select Mail from the list.
- Enter your name as you want it to appear in the From field on the messages you send. Click Next to continue.
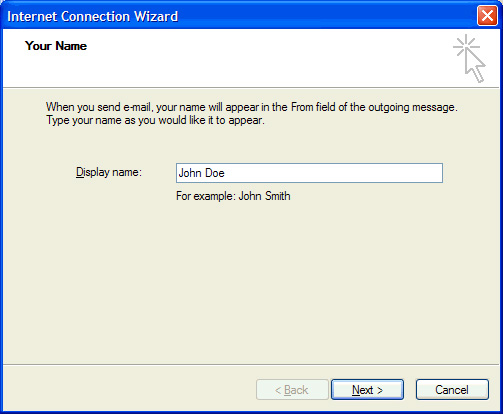
- Enter your CEINGE email address and then click Next.
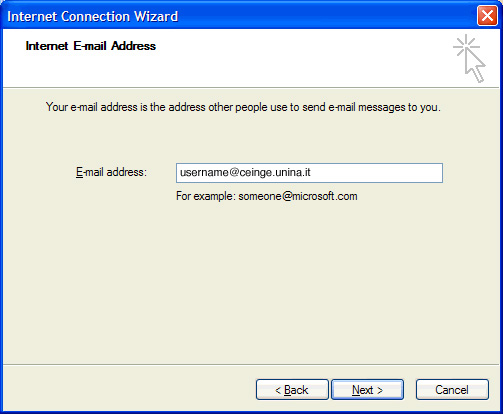
- In the E-mail Server Names window, enter the following values and then click Next:
- incoming mail server is a POP3 or IMAP protocol (with POP3 protocol you download locally E-mails that are stored in CEINGE mail server , IMAP is an application layer Internet protocol that allows a local client to access e-mail on a remote server).
- Incoming mail (POP3, IMAP) server: mailcheck.ceinge.unina.it
- Outgoing mail (SMTP) server: mailsend.ceinge.unina.it
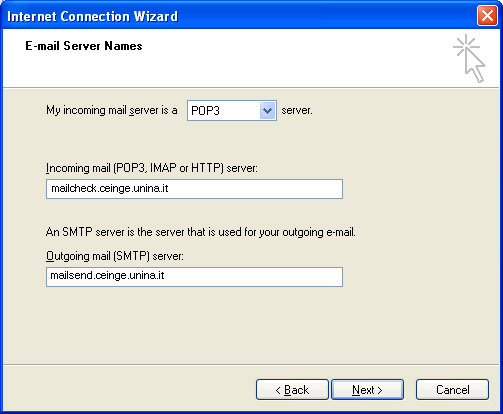
- In the Internet Mail Logon window, enter the following values and click Next:
- Account name: your CEINGE username
- Password: leave blank
- Remember password: unchecked
- Log on using Secure Password Authentication (SPA): unchecked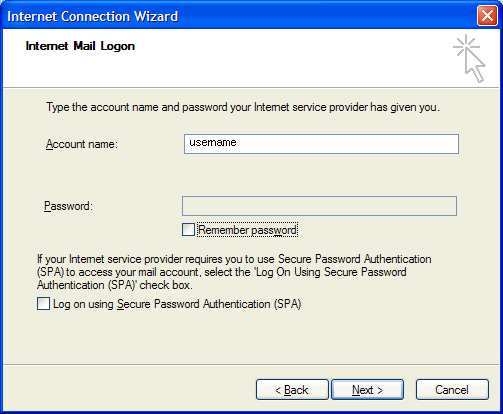
- Click Finish to save your selections.
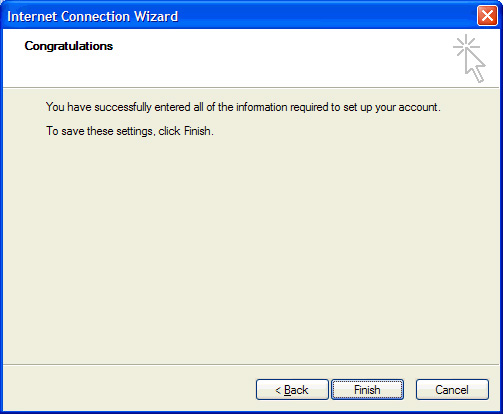
- Select the account you just created and click the Properties button
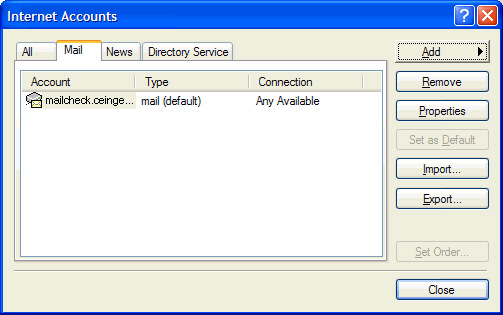
- With the General tab selected, change the Mail Account name to something more meaningful to you, such as Ceinge Email.
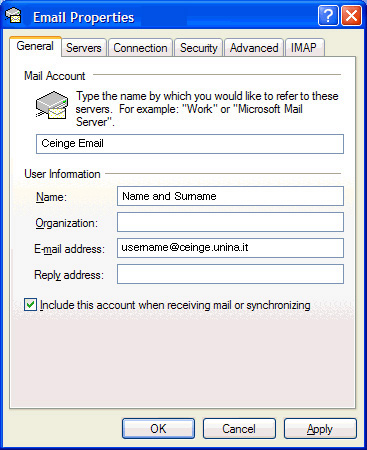
- Click the Servers tab and verify the following settings:
- Outgoing mail (SMTP): mailsend.ceinge.unina.it
- Password: leave blank
- Remember password: unchecked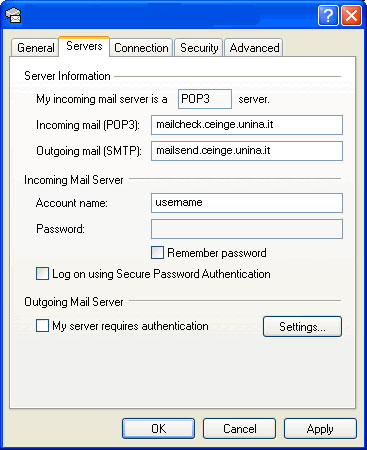
- To leave messages on the server (Optional): Click the Advanced tab and enter the following settings:
- In the Delivery area, check the box for Leave a copy of messages on the server.
- If this is your primary computer, include a number of days in the Remove from server after _ days field. The mail stays on the server for a given number of days, during which time you can access previously-read messages on your secondary computer.
-